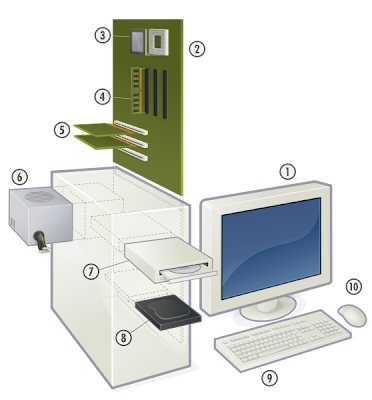jueves, 22 de septiembre de 2011
miércoles, 21 de septiembre de 2011
Bienvenidos a las clases de informática
Guille
NATIVOS DIGITALES versus INMIGRANTES DIGITALES
Nativo digital es aquel que nació cuando ya existía la tecnología digital. La tecnología digital comenzó a desarrollarse con fuerza en 1978, por lo tanto, se considera que los que nacieron después de 1979 y tuvieron a su alcance en el hogar, colegio, instituto, universidad, trabajo, cualquier aparato electrónico: Móvil, Vídeo, DVD, Playstation, Microondas, Televisión,
Lector de mp3, Discman (lector de "cedes", y claro, ORDENADORES. Estas personas son NATIVOS DIGITALES.
Interesante leer este enlace: NATIVOS DIGITALES
Los inmigrantes digitales, somos los demás. Aquellos que hemos ido detrás de las tecnologías, intentando alcanzarlas, pero nunca llegamos, siempre vamos un paso por detrás, y necesitamos de ayuda, o de trabajo duro, de clases, y enseñanza sobre las tecnologías. Ese es nuestro, y vuestro reto, ponernos al día, cuanto menos, en el uso y manejo de un ordenador.
Tener en cuenta, que antes un analfabeto era la persona que no sabía leer y escribir. Hoy, un "analfabeto" podría ser aquel que no sabe utilizar un ordenador. (Con algunas matizaciones.)
¿Por qué estudiar o aprender informática?
“Quiero escribirle a mi hijo que vive en Barcelona”
“Quiero chatear con mi hija que está en Oviedo”
“Quiero ver películas en mi PC”
“Me gustaría saber el horario de un museo ”
“Quiero contratar un viaje por internet, que me han dicho que es más barato"
“Mi nieto me dijo que hay un vídeo suyo en Internet y no sé como verlo”
Estas son algunas de las cuestiones demandadas por vosotros/as. Y, son un buen motivo para aprender informática. Además, no sabemos a dónde va a llegar la informática, ni las tecnologías, y mejor será tener conocimientos cuanto antes.
¿Cómo?
Sabemos que todo aprendizaje se realiza a través de un proceso. Así se llama: “proceso de aprendizaje” y se caracteriza por el famoso “ensayo y error”. Pero ¿qué significa esto?
Para aprender necesitamos probar, probar y probar... Algunas veces veremos que lo conseguimos, y otras no. Pero, de esos errores conseguiremos aprender. También, se denomina Aprendizaje por descubrimiento, porque vamos descubriendo nosotros mismos, poco a poco, gracias al interés que cada uno tiene, y orientado por sus propias motivaciones. Por supuesto, si añadimos la orientación, o enseñanzas de un profesor, que nos guíe, nos informe y nos ayude a comprender algunas cosas, que por uno mismo es imposible, será mucho más productivo y evita que nos podamos atascar, o abandonar.
HARDWARE
SOFTWARE


SOFTWARE
Es el conjunto de los programas de cómputo, procedimientos, reglas, documentación y datos asociados que forman parte de las operaciones de un sistema de computación.
- Sistemas operativos: LINUX, WINDOWS, MAC, OS/2. Como dijimos en clase, es como el lenguaje que habla nuestro ordenador, alemán, japonés, o español.
- Drivers: Controladores de dispositivos, (le dice al ordenador cómo funcionar diferentes componentes de hardware (ratón, teclado,...).
- Programas de ofimática (procesadores de texto, hojas de cálculo, bases de datos, presentaciones,…).
- Programas de imagen (tratamiento de imágenes, capturadores, dibujo,…).
- Programas de sonido (secuenciador, editor de partituras, lector mp3,…).
Teclado
CERRAR VENTANAS o APAGAR ORDENADOR
Para ello nos vamos a fijarnos en unas teclas, en el teclado:

Estas teclas son atajos, alcorces, caminos más cortos para realizar según que operaciones, sin tener que utilizar el ratón.
Por ejemplo:
Quiero cerrar una ventana. Quiero cerrar un programa.
Para ello presionaremos simultáneamente las teclas CONTROL y Función F4.

Si ello no diera resultado, probaríamos ALT y Función F4. El que funcione una cosa u otra, depende del ordenador, programa, o incluso del propio teclado.
1º Abrir Internet Explorer

2º Sin tocar el ratón, presionaremos, o bien: CONTROL F4, o si no responde: ALT F4.
3º La Ventana se habrá cerrado. Viendo otra vez el escritorio.
APAGAR ORDENADOR SIN UTILIZAR RATÓN
Si sólo tenemos el escritorio, o sea, no tenemos ninguna ventana abierta, y presionamos ALT F4 o Control F4: El ordenador abrirá el menú de apagado.
CEBA DIGITAL 2
Bienvenidos, todos y todas, al blog,
de las clases de informática, nivel 2
Las intenciones para este curso son:
Programa de Informática básica, nivel continuación, nivel 2.
Este nivel está programado para el alumnado que el curso pasado completó el nivel de iniciación (nivel 1). Si bien, vamos a realizar un repaso por conceptos e ideas que pudieran haberse olvidado, o que desconocemos(aunque seamos usuarios de ordenador,con mayor, o menor experiencia y conocimientos).
Navegadores. Alternativas a Internet Explorer. Complementos y plugins.
Renovar acceso o crear cuenta G-mail. Manejo de sus prestaciones principales.
Descarga de archivos adjuntos.
Envío de archivos adjuntos.
Descarga e instalación de programas.
Manejo de archivos comprimidos. 7-zip.
Cuestiones de seguridad. Profilaxis digital, antivirus, privacidad.
Gestión de la lista de contactos. Importación y exportación de los mismos.
Chat de Google.
Telefonía y videoconferencia. Skype
Redes sociales. Crear cuenta de Facebook, cuestiones de privacidad, manejo básico.
Gestión, catalogación y edición básica de imágenes con Picasa.
Tratamiento de textos: formato básico, fuentes, tablas, inserción de objetos.
Elaboración de presentaciones sencillas.
Hoja de cálculo. Elementos principales, formatos, aplicación de fórmulas sencillas.
Compras en Internet.
Grabación de discos.
Uso lúdico del ordenador. Karaoke, juegos, etc.
Repaso del nivel 1
NIVEL 1[pinchar, clik]
martes, 20 de septiembre de 2011
CERRAR VENTANAS o APAGAR ORDENADOR
Para ello nos vamos a fijarnos en unas teclas, en el teclado:

Estas teclas son atajos, alcorces, caminos más cortos para realizar según que operaciones, sin tener que utilizar el ratón.
Por ejemplo:
Quiero cerrar una ventana. Quiero cerrar un programa.
Para ello presionaremos simultáneamente las teclas CONTROL y Función F4.

Si ello no diera resultado, probaríamos ALT y Función F4. El que funcione una cosa u otra, depende del ordenador, programa, o incluso del propio teclado.
1º Abrir Internet Explorer

2º Sin tocar el ratón, presionaremos, o bien: CONTROL F4, o si no responde: ALT F4.
3º La Ventana se habrá cerrado. Viendo otra vez el escritorio.
APAGAR ORDENADOR SIN UTILIZAR RATÓN
Si sólo tenemos el escritorio, o sea, no tenemos ninguna ventana abierta, y presionamos ALT F4 o Control F4: El ordenador abrirá el menú de apagado.
jueves, 15 de septiembre de 2011
CONTROL C - CONTROL V: COPIAR - PEGAR
CONTROL: Situadas abajo en los extremos izquierdo, y derecho.
ALT: Situado a la izquierda de la barra espaciadora.
ALTGR: Situado a la derecha de la barra espaciadora.
Tecla Imprimir pantalla o Impr Pant, o Print Screen
Vamos a aprender un atajo:

Para ello, vamos a situarnos en el escritorio, y pulsar la tecla: impr pant/Print Screen. Esta tecla suele estar situada, o bien al lado de F12, o al de la tecla de retroceso (borrar).

Después abrimos Microsoft Word, un documento nuevo.
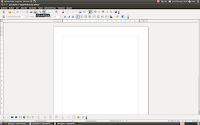
Y pulsamos simultáneamente las teclas Control y V. Lo que se suele hacer es dejar la tecla Control presionada, sin soltar, con un dedo de la mano izquierda, y con otro dedo de la mano derecha pulsar V.
Veremos que nuestro escritorio se ha "pegado" en la hoja de Word.

No cerréis el documento de WORD.
Ahora vamos a ver otro ejemplo.
1º Abrimos el navegador de internet.
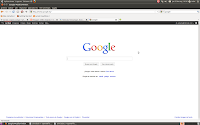
2º Buscamos en Google, la palabra ESCRITORIO.
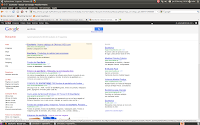
3ª seleccionados de las respuestas que nos da Google, aquella que se refiera al concepto o definición de escritorio (windows, claro está).
4º Seleccionamos con el ratón la definición, hasta que toda ella se quede sombreada en azul.
5º Ahora haremos una combinación de teclas: Control, pero esta vez, apretaremos la tecla C (de igual forma que lo hemos hecho antes para pegar el escritorio en el word).
6º Ahora nos iremos a nuestro word, donde tenemos la foto del escritorio, y presionaremos Control + V (pegar).
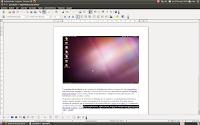
Así tendremos la foto de un escritorio y su definición.
Memorizar las funciones:
CONTROL + C (COPIAR)
CONTROL + V (PEGAR)
Se utilizan mucho, y ahorran gran trabajo y esfuerzo.
En qué situaciones vamos a emplear el control C, control V.
- Copiar un texto de un correo electrónico en un word.
- Copiar un texto de una página web en un word.
- Copiar una imagen en un word.
- Copiar una imagen en PAINT.
En definitiva, se trata de copiar una información, para llevarla a otro sitio. Por ejemplo, siempre puedes escribir correos electrónicos primero en un Word, y luego copiar y pegar en el mail. ¿Por qué? Imagina que estás escribiendo una carta, larga, a un amigo, o familiar, y te quedas sin corriente, o se apaga el ordenador... Al arracar de nuevo el ordenador, lo más probable que Word, guardara todo o parte del documento...Y así, no lo tiene que volver a escribir. Sin embargo, si lo hubieras estado escribiendo en el mail, lo más probable es que te quedaras sin él.
miércoles, 14 de septiembre de 2011
ABRIR UN PROGRAMA SIN RATÓN
Vamos a ver cómo abrir un programa, por ejemplo el WORD, sin utilizar el ratón. Para ello, nos vamos a ayudar de las teclas:
TECLA WINDOWS, que está en medio de CONTROL Y ALT.

Al presionar en el teclado esta tecla, se abre el menú de inicio de Windows.
¿Qué es el menú de inicio?

Lo vemos en la foto, es, como su propio nombre indica, el menú, de las cosas que tenemos en el ordenador. Y ¿qué tenemos? Software (Word, Acces, Escel, Internet Explorer, etc). También los archivos que hemos almacenado (fotos, documentos, carpetas...).
Al presionar la tecla Windows, aparece el menú. Sin tocar el ratón, podemos movernos en él, con las teclas CURSORES.
 Subiendo o bajando, izquierda o derecha, podremos colocarnos encima del programa, archivo o carpeta que queramos. Y presionando ENTER: (Buscar en el teclado una tecla más grande de lo normal)
Subiendo o bajando, izquierda o derecha, podremos colocarnos encima del programa, archivo o carpeta que queramos. Y presionando ENTER: (Buscar en el teclado una tecla más grande de lo normal)
El programa, o archivo que estaba sombreado se abrirá. Apareciendo una nueva ventana. (En este caso WORD).

lunes, 12 de septiembre de 2011
CONTROL C - CONTROL V: COPIAR - PEGAR
CONTROL: Situadas abajo en los extremos izquierdo, y derecho.
ALT: Situado a la izquierda de la barra espaciadora.
ALTGR: Situado a la derecha de la barra espaciadora.
Tecla Imprimir pantalla o Impr Pant, o Print Screen
Vamos a aprender un atajo:

Para ello, vamos a situarnos en el escritorio, y pulsar la tecla: impr pant/Print Screen. Esta tecla suele estar situada, o bien al lado de F12, o al de la tecla de retroceso (borrar).
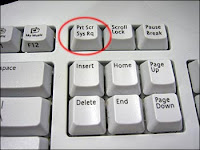
Después abrimos Microsoft Word, un documento nuevo.
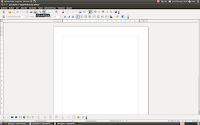
Y pulsamos simultáneamente las teclas Control y V. Lo que se suele hacer es dejar la tecla Control presionada, sin soltar, con un dedo de la mano izquierda, y con otro dedo de la mano derecha pulsar V.
Veremos que nuestro escritorio se ha "pegado" en la hoja de Word.

No cerréis el documento de WORD.
Ahora vamos a ver otro ejemplo.
1º Abrimos el navegador de internet.
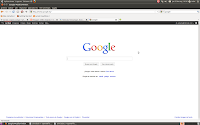
2º Buscamos en Google, la palabra ESCRITORIO.
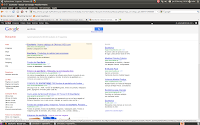
3ª seleccionados de las respuestas que nos da Google, aquella que se refiera al concepto o definición de escritorio (windows, claro está).
4º Seleccionamos con el ratón la definición, hasta que toda ella se quede sombreada en azul.
5º Ahora haremos una combinación de teclas: Control, pero esta vez, apretaremos la tecla C (de igual forma que lo hemos hecho antes para pegar el escritorio en el word).
6º Ahora nos iremos a nuestro word, donde tenemos la foto del escritorio, y presionaremos Control + V (pegar).
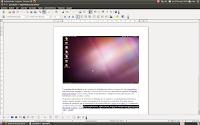
Así tendremos la foto de un escritorio y su definición.
Memorizar las funciones:
CONTROL + C (COPIAR)
CONTROL + V (PEGAR)
Se utilizan mucho, y ahorran gran trabajo y esfuerzo.
En qué situaciones vamos a emplear el control C, control V.
- Copiar un texto de un correo electrónico en un word.
- Copiar un texto de una página web en un word.
- Copiar una imagen en un word.
- Copiar una imagen en PAINT.
En definitiva, se trata de copiar una información, para llevarla a otro sitio. Por ejemplo, siempre puedes escribir correos electrónicos primero en un Word, y luego copiar y pegar en el mail. ¿Por qué? Imagina que estás escribiendo una carta, larga, a un amigo, o familiar, y te quedas sin corriente, o se apaga el ordenador... Al arracar de nuevo el ordenador, lo más probable que Word, guardara todo o parte del documento...Y así, no lo tiene que volver a escribir. Sin embargo, si lo hubieras estado escribiendo en el mail, lo más probable es que te quedaras sin él.
sábado, 10 de septiembre de 2011
ABRIR UN PROGRAMA SIN RATÓN
Vamos a ver cómo abrir un programa, por ejemplo el WORD, sin utilizar el ratón. Para ello, nos vamos a ayudar de las teclas:
TECLA WINDOWS, que está en medio de CONTROL Y ALT.

Al presionar en el teclado esta tecla, se abre el menú de inicio de Windows.
¿Qué es el menú de inicio?

Lo vemos en la foto, es, como su propio nombre indica, el menú, de las cosas que tenemos en el ordenador. Y ¿qué tenemos? Software (Word, Acces, Escel, Internet Explorer, etc). También los archivos que hemos almacenado (fotos, documentos, carpetas...).
Al presionar la tecla Windows, aparece el menú. Sin tocar el ratón, podemos movernos en él, con las teclas CURSORES.
 Subiendo o bajando, izquierda o derecha, podremos colocarnos encima del programa, archivo o carpeta que queramos. Y presionando ENTER: (Buscar en el teclado una tecla más grande de lo normal)
Subiendo o bajando, izquierda o derecha, podremos colocarnos encima del programa, archivo o carpeta que queramos. Y presionando ENTER: (Buscar en el teclado una tecla más grande de lo normal)
El programa, o archivo que estaba sombreado se abrirá. Apareciendo una nueva ventana. (En este caso WORD).

viernes, 9 de septiembre de 2011
ENTORNO WINDOWS
El escritorio, es la pantalla que ve después de arrancar el ordenador, de darle a la tecla de encendido: Iniciar la sesión en Windows. El escritorio, simula, una mesa, un lugar dónde poner las cosas. Es una de las características más importantes del sistema operativo WINDOWS. Pero, en ese escritorio, no podemos hacer nada. Igual que no escribiríamos en la superficie de una mesa, tampoco podemos escribir en nuestro escritorio. Para realizar cualquier operación, o utilizar una herramienta, deberemos abrir un programa: Word, Excel, Internet Explorer, etc.

El escritorio puede contener:
- Accesos directos a los programas, en lugar de tener que ir a INICIO y buscar el programa, se hacen accesos cortos para llegar antes a los programas.
 Aquí vemos un acceso directo, a la carpeta que contiene Mis Documentos.
Aquí vemos un acceso directo, a la carpeta que contiene Mis Documentos.- Documentos: Una hoja de texto, una hoja de cálculo, una foto, una película, una canción...
- Carpetas: Un cajón donde hemos guardado cosas...
De forma predeterminada, el escritorio contiene las características siguientes:
Barra de tareas
La barra de tareas aparece en la parte inferior de la pantalla.
Cuando se abre un programa, aparecerá un botón para dicho programa en la barra de tareas. Haga clic en los botones de programa para cambiar rápidamente de un programa a otro.

Mis documentos
Esta carpeta es la ubicación de almacenamiento predeterminada de documentos, gráficos y otros archivos, incluidas las páginas Web guardadas.
Mis documentos contiene la carpeta Mis imágenes, que puede utilizar para almacenar imágenes descargadas del escáner o la cámara digital.
Mi PC
Utilice esta carpeta para ver rápidamente el contenido de discos duros, disquetes, unidad de CD-ROM y unidades de red asignadas. Desde Mi PC también puede abrir el Panel de control, en el que puede configurar muchos valores del equipo.
Papelera de reciclaje
La Papelera de reciclaje almacena los archivos, las carpetas, los gráficos y las páginas Web eliminados. Estos elementos permanecen en la Papelera de reciclaje hasta que se vacía. Si desea recuperar un elemento que haya eliminado, puede hacerlo en la Papelera de reciclaje.
Internet Explorer
Mediante una conexión a Internet y Microsoft Internet Explorer puede explorar el World Wide Web y la intranet local.
martes, 6 de septiembre de 2011
RATÓN O MOUSE
El mouse le permite interactuar con elementos de la pantalla como lo haría con las manos en el mundo real. Puede mover objetos, abrirlos, cambiarlos o eliminarlos, entre otras cosas.
El botón principal (el izquierdo, de forma predeterminada) del mouse puede utilizarse para:
- Seleccionar y hacer clic en los elementos.
- Situar el cursor en un documento.
- Arrastrar elementos
El botón secundario (el derecho, de forma predeterminada) del mouse puede emplearse para mostrar el Menú Contextual

que cambia en función del lugar en el que se haga clic. Este menú contiene comandos comunes para el área en el que se hace clic y es útil para completar tareas rápidamente.
Se pueden realizar cuatro acciones diferentes con el Mouse:
* Clic: consiste en presionar una sola vez el botón izquierdo del Mouse. Esta acción se utiliza para seleccionar archivos, para ejecutar los inicios rápidos en la Barra de Tareas, para desplegar los menús de los programas y para manipular todo lo que sea un botón.
* Doble Clic: se realiza cliqueando dos veces rápidas el botón izquierdo del mouse, permitiendo abrir carpetas, ejecutar aplicaciones, abrir archivos, etc.
* Pulsar y Arrastrar: se lleva a cabo cliqueando con el botón izquierdo sobre un elemento y manteniendo presionado, sin soltar el botón puede arrastrar el elemento seleccionado a la ubicación que desee. Para ubicar el elemento en esa ubicación basta con soltar el botón.
* Clic Derecho: cliqueando el botón derecho del mouse va a desplegarse el menú contextual. Este menú contiene una serie de opciones que van a depender del lugar en donde se haya hecho el clic. Le va a permitir realizar acciones específicas sobre el elemento seleccionado.
TRABAJAR CON VENTANAS
Bajo el sistema operativo Windows todas las aplicaciones abiertas, como así también los diferentes archivos abiertos dentro de una aplicación; el contenido de las carpetas y de las diferentes unidades se muestra dentro de Ventanas.
Windows le permite trabajar con varias ventanas abiertas al mismo tiempo.
Cada Ventana tiene contenidos y características propias de cada una de ellas, sin embargo, para un mejor manejo de las ventanas, hay ciertas propiedades que son comunes a todas.

Estas son:
* La Barra de Título: se ubica en la parte superior y muestra el nombre de la aplicación o el nombre del archivo o carpeta abierta.
* La Barra de Estado: es propia de cada ventana y muestra diferentes informaciones sobre los elementos internos de la ventana. Se ubica en la parte inferior.
* Botones de Manipulación: son un grupo de tres botones que permiten cambiar el estado de la ventana e incluso cerrarla. Estos se encuentran en la parte superior derecha formando parte de la Barra de Título.

MAXIMIZAR MINIMIZAR VENTANAS, Y CERRAR VENTANA

Existen en las todas las ventanas de trabajo, tres botones:
La barra baja: MINIMIZA la ventana que tenemos abierta, dejándola en la barra de tareas, para poder volver a ella. (Izquierda en la imagen)
Para minimizar la ventana a un botón de la barra de tareas, haga clic en el botón en forma de guión bajo ( _ ). Para volver a mostrar la ventana, haga clic en su botón de la barra de tareas.
Maximizar: A veces, cuando abrimos un programa o aplicación, o documento, esta no se muestra en su totalidad, sino que puede no ocupar toda la pantalla. Entonces, necesitamos maximizar, para que ocupe todo el espacio de la pantalla. Hacer clik en el cuadrado (En la imagen, el símbolo del centro.)
CERRAR: Cuando hemos terminado con una ventana de aplicación, carpeta, o archivo, podemos cerrarla. Esa es la función de la X, (a la derecha en la imagen). Si es un archivo, y lo hemos modificado, preguntará si queremos guardar los cambios.
COPIAR EL BLOG EN UN WORD
En esta ocasión vamos a explicar cómo poder copiar las explicaciones del blog, para tenerlas guardadas en un documento de texto.
1º Iremos al blog de clase:
http://cebadigital2.blogspot.com/

2º Seleccionamos con el ratón presionando tecla izquierda, sin soltar, y arrastraremos hasta el final del blog.

3º Presionaremos, simultáneamente CONTROL + C
4º Abriremos Microsoft Word / Openoffice

5º Presionaremos CONTROL + V
6º En el documento de Word se pegará el contenido del blog.

Guardar una web / blog en el ordenador
IE
* Haz clic en el menú Archivo de Internet Explorer
* Luego selecciona Guardar como…
* En la ventana “Guardar página Web”, en “Tipo” despliega la lista y selecciona Archivo web, archivo único
Firefox
* Haz clic derecho sobre la página que deseas guardar
* Selecciona Guardar como… o presiona las teclas “Ctrl + S”
* En la venta “Guardar como”, en “Tipo” despliega la lista y selecciona Página web, completa
Google Chrome
* Haz clic derecho sobre la página que deseas guardar
* Selecciona Guardar como…
* En la ventana que se abre, en “Tipo” despliega la lista y selecciona Página web, completa
SLIDESHARE

Esta es una web donde podemos encontrar presentaciones, a modo de diapositivas, con todo tipo de contenidos.
Para poder ver las presentaciones, no hace falta registrarse. Pero, para poder guardar esas presentaciones en nuestro ordenador, en la memoria, sí tendremos que registrarnos.
Un ejemplo:
1º Vamos a la página de SLIDESHARE ¿Cómo?
Dos caminos:
A) Poner en la barra de navegación la dirección:
http://www.slideshare.net
B) Buscar en Google (con Internet Explorer, Firefox,...)

2º Buscar un tema: Setas, Internet, Cocina...

3º Veremos algo así, para el tema SETAS:

4º Seleccionamos la presentación que nos interese, a priori. Click en la imagen de la presentación.

5º Visualizar la presentación:

6º Ver en pantalla completa
 7º Para salir de pantalla completa: Tecla (En teclado) de ESCAPAR: ESC
7º Para salir de pantalla completa: Tecla (En teclado) de ESCAPAR: ESC
En el teclado, arriba a la izquierda.